- Bluetooth in english
- Answers on questions
- What is Bluetooth and how does it work
- History of technology creation
- Specifications one through five
- Bluetooth security
- Energy Efficiency Bluetooth
- How the connection is made
- How to set up Bluetooth on a computer and laptop
- How to connect correctly
- How to enable BT in Windows if it doesn't work
- Solving basic problems if Bluetooth does not work
- How to set up Bluetooth on Android and iOS and use it with pleasure
- 10 Bluetooth App Groups for Android
- Download Bluetooth on PC with Windows XP, 7, 8.1, 10, 11
- Top 10 Bluetooth Software for Windows
- Top 10 unusual Bluetooth gadgets
- What the built-in Bluetooth app for Android can do
- Download Bluetooth in english
How to enable BT in Windows if it doesn't work
Oddly enough, but not only on old personal computers, but even on the latest branded laptops, it is often impossible to simply take and connect to any Bluetooth device. Even using a wireless mouse can be a problem. Well, if the mouse was taken from a working computer, and there is no doubt about it. So the problem is in the new computer, or in the Windows operating system. Either there is no corresponding icon in the panel, then in the settings of this Bluetooth on PC is not found, then for some reason it is not turns on, and if it turns on, it does not see anything around. In general, there are many problems, but the result is the same - Bluetooth does not work. Read special materials if indeed Bluetooth is not working due to some problem, and how Download Bluetooth Driver for Windows 10 / 11, 8 / 8.1, 7, XP (64-bit and 32-bit) on PC and a laptop from the site https://www.bluetooth.today simply and quickly. And here below we will figure out how to enable Bluetooth on Windows 11, 10, 8.1, 8, 7, XP.
Before using Bluetooth on a Windows computer, do the following once:
- physically connect and/or programmatically enable the Bluetooth module,
- remove all previously installed Bluetooth software,
- restart computer,
- download Bluetooth 5.0 driver for Windows 10 / 11, 8 / 8.1 (64-bit and 32-bit) and set,
- wait for the installer to complete
- restart the computer again.
This is all that needs to be installed. Except Bluetooth driver for Windows 10 / 11, 8 / 8.1 (64-bit and 32-bit) from https://www.bluetooth.today/en/downloads of the appropriate bit depth, nothing else needs to be installed. There is no need for additional installation of drivers or additional utilities. It is assumed that the Bluetooth module is healthy and working properly. If in doubt, it is recommended to purchase a new USB-Bluetooth adapter in the format of a flash drive and connect it to a working USB connector.
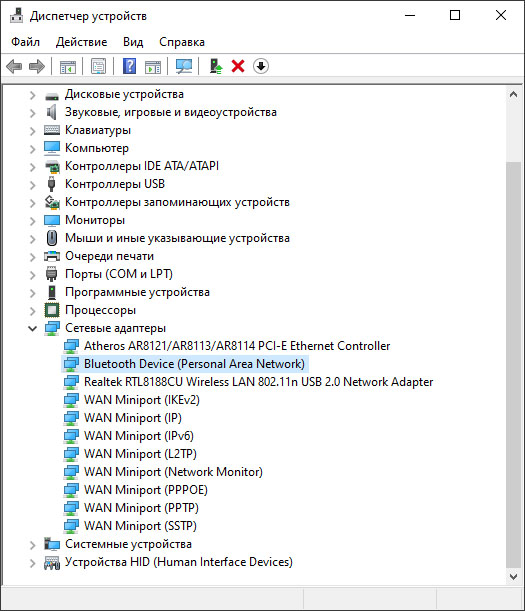
After the drivers are installed and the operating system restarts, the Windows computer will find the new hardware and it will show up in the Device Manager. You can get into the device manager through the Start menu, or through the Windows + R hotcase by typing devmgmt.msc + Enter in the window that appears. In device manager there is an item "Network Adapters" which shows Bluetooth. You will be able to see the name, model and other information. Sometimes the Bluetooth radio module needs to be enabled.
An icon will appear in the bottom panel of the Windows desktop on the left that is responsible for using Bluetooth on a computer, server, workstation, laptop, netbook or tablet PC. Clicking on the Bluetooth icon in the tray with the mouse button opens the items available for work. Further, it is intuitively clear how to turn on the discovery of this computer, find the necessary device, view the available connections, join the Bluetooth PAN network, allow the transfer and reception of files, specify the folder for saving files received via Bluetooth, give permissions to remote devices, get into the settings, turn on or turn off Bluetooth on the PC and more. You can immediately connect via Bluetooth phone or other wireless device.
If your computer keyboard (or the side of your case) has a Bluetooth key, try pressing it. She (often together with the "Fn" button) is responsible for turning Bluetooth on and off. Sometimes Bluetooth and Wi-Fi modules are combined. There are other options as well. For example, some laptop models from Lenovo, Asus and other brands activate wireless communication with the Fn + F5 keys (except for F5, F2 or F11 are often used, often with a Bluetooth or antenna icon).
Comments
Anand Kumar Jha
Mon, 02/05/2024 - 17:57
Your advice helped me
Tom
Wed, 02/21/2024 - 23:36
Good advice
Isaac
Sun, 06/30/2024 - 15:56
Indeed, sometimes it is difficult to activate/deactivate
Add new comment