- Bluetooth în română
- Răspunsuri la întrebări
- Ce este Bluetooth și cum funcționează
- Istoria creării tehnologiei
- Specificații de la unu la cinci
- Eficiență energetică Bluetooth
- Securitate Bluetooth
- Cum se face legătura
- Cum se configurează Bluetooth pe un computer și laptop
- Cum să te conectezi corect
- Cum să activați BT în Windows dacă nu funcționează
- Rezolvarea problemelor de bază dacă Bluetooth nu funcționează
- Cum să configurezi Bluetooth pe Android și iOS și să-l folosești cu plăcere
- Descărcați Bluetooth pe PC cu Windows XP, 7, 8.1, 10, 11
- 10 grupuri de aplicații Bluetooth pentru Android
- Ce poate face aplicația Bluetooth încorporată pentru Android
- Top 10 gadgeturi Bluetooth neobișnuite
- Top 10 software Bluetooth pentru Windows
- Descărcați Bluetooth
Cum să activați BT în Windows dacă nu funcționează
Destul de ciudat, dar nu numai pe computerele personale vechi, ci chiar și pe cele mai recente laptopuri de marcă, este adesea imposibil să luați și să vă conectați pur și simplu la orice dispozitiv Bluetooth. Chiar și utilizarea unui mouse fără fir poate fi o problemă. Ei bine, dacă mouse-ul a fost luat de pe un computer care funcționează și nu există nicio îndoială în acest sens. Deci problema este în noul computer sau în sistemul de operare Windows. Fie nu există pictogramă corespunzătoare în panou, atunci în setările acestui Bluetooth pe PC nu este găsit, apoi, dintr-un motiv oarecare, nu se aprinde, iar dacă se aprinde, nu vede nimic în jur. În general, există multe probleme, dar rezultatul este același - Bluetooth nu funcționează. Citiți materiale speciale dacă într-adevăr Bluetooth nu funcționează din cauza unei probleme și cum descărcați driverul Bluetooth pentru Windows 10 / 11, 8 / 8.1, 7, XP (64 de biți și 32 de biți) pe un computer și laptop de pe site-ul https://www.bluetooth.today simplu și rapid. Și aici mai jos ne vom da seama cum să activăm Bluetooth pe Windows 11, 10, 8.1, 8, 7, XP.
Înainte de a utiliza Bluetooth pe un computer Windows, faceți următoarele o dată:
- conectați fizic și/sau activați programatic modulul Bluetooth,
- eliminați toate software-urile Bluetooth instalate anterior,
- reporniți computerul,
- Descărcați driverul Bluetooth 5.0 pentru Windows 10 / 11, 8 / 8.1 (64 de biți și 32 de biți) și setați,
- așteptați finalizarea programului de instalare
- reporniți computerul din nou.
Acesta este tot ce trebuie instalat. Cu excepția driverului Bluetooth pentru Windows 10 / 11, 8 / 8.1 (64 de biți și 32 de biți) de la https://www.bluetooth.today/ro/downloads cu adâncimea de biți corespunzătoare, nu trebuie instalat nimic altceva. Nu este nevoie de instalare suplimentară de drivere sau de utilități suplimentare. Se presupune că modulul Bluetooth este sănătos și funcționează corect. Dacă aveți îndoieli, este recomandat să cumpărați un nou adaptor USB-Bluetooth în formatul unei unități flash și să îl conectați la un conector USB funcțional.
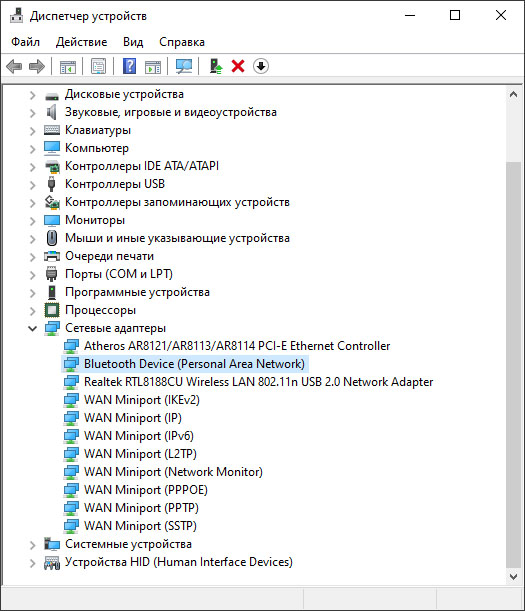
După ce driverele sunt instalate și sistemul de operare repornește, computerul Windows va găsi noul hardware și va apărea în Device Manager. Puteți intra în managerul de dispozitive prin meniul Start sau prin hotcase Windows + R tastând devmgmt.msc + Enter în fereastra care apare. În managerul de dispozitive există un element „Adaptoare de rețea” care arată Bluetooth. Veți putea vedea numele, modelul și alte informații. Uneori, modulul radio Bluetooth trebuie să fie activat.
În panoul de jos al desktopului Windows din stânga va apărea o pictogramă care este responsabilă pentru utilizarea Bluetooth pe un computer, server, stație de lucru, laptop, netbook sau tabletă. Făcând clic pe pictograma Bluetooth din tavă cu butonul mouse-ului, se deschide elementele disponibile pentru lucru. În plus, este intuitiv clar cum să activați descoperirea acestui computer, să găsiți dispozitivul necesar, să vizualizați conexiunile disponibile, să vă conectați la rețeaua Bluetooth PAN, să permiteți transferul și recepția fișierelor, să specificați folderul pentru salvarea fișierelor primite prin Bluetooth, acordați permisiuni dispozitivelor de la distanță, intrați în setări, activați sau dezactivați Bluetooth pe computer și multe altele. Vă puteți conecta imediat prin telefon Bluetooth sau alt dispozitiv fără fir.
Dacă tastatura computerului (sau partea laterală a carcasei) are o tastă Bluetooth, încercați să o apăsați. Ea (de multe ori împreună cu butonul „Fn”) este responsabilă pentru activarea și dezactivarea Bluetooth. Uneori, modulele Bluetooth și Wi-Fi sunt combinate. Există și alte opțiuni. De exemplu, unele modele de laptopuri de la Lenovo, Asus și alte mărci activează comunicarea wireless cu tastele Fn + F5 (cu excepția F5, F2 sau F11 sunt adesea folosite, adesea cu o pictogramă Bluetooth sau antenă).
Add new comment