- Bluetooth en español
- Respuestas sobre preguntas
- Descargar Bluetooth en PC con Windows XP, 7, 8.1, 10, 11
- Cómo configurar Bluetooth en Android e iOS y usarlo con placer
- Resolviendo problemas básicos si Bluetooth no funciona
- Cómo habilitar BT en Windows si no funciona
- Cómo conectar correctamente
- Cómo configurar Bluetooth en una computadora y una computadora portátil
- Cómo se hace la conexión
- Seguridad Bluetooth
- Eficiencia energética Bluetooth
- Especificaciones uno a cinco
- Historia de la creación de tecnología
- Qué es Bluetooth y cómo funciona
- 10 grupos de aplicaciones Bluetooth para Android
- Los 10 mejores dispositivos Bluetooth inusuales
- Los 10 mejores programas Bluetooth para Windows
- Qué puede hacer la aplicación Bluetooth integrada para Android
- Descargar bluetooth
Cómo habilitar BT en Windows si no funciona
Por extraño que parezca, pero no solo en las computadoras personales antiguas, sino incluso en las computadoras portátiles de marca más recientes, a menudo es imposible simplemente tomar y conectarse a cualquier dispositivo Bluetooth. Incluso usar un mouse inalámbrico puede ser un problema. Bueno, si el mouse se tomó de una computadora que funciona, y no hay duda al respecto. Entonces el problema está en la nueva computadora, o en el sistema operativo Windows. O no hay un icono correspondiente en el panel, entonces en la configuración de este Bluetooth en PC no se encuentra, entonces por alguna razón no enciende, y si enciende, no ve nada alrededor. En general, hay muchos problemas, pero el resultado es el mismo: Bluetooth no funciona. Lea materiales especiales si de hecho Bluetooth no funciona debido a algún problema, y cómo descargar controlador de Bluetooth para Windows 10/11, 8/8.1, 7, XP (64-bits y 32-bits) en una PC y computadora portátil desde el sitio https://www.bluetooth.today simple y rápidamente. Y a continuación, descubriremos cómo habilitar Bluetooth en Windows 11, 10, 8.1, 8, 7, XP.
Antes de usar Bluetooth en una computadora con Windows, haga lo siguiente una vez:
- conectar físicamente y/o habilitar mediante programación el módulo Bluetooth,
- eliminar todo el software de Bluetooth instalado previamente,
- reiniciar la computadora,
- Descargue el controlador Bluetooth 5.0 para Windows 10/11, 8/8.1 (64-bits y 32-bits) y establecer,
- espere a que se complete el instalador
- reinicia la computadora de nuevo.
Esto es todo lo que necesita ser instalado. Excepto el controlador Bluetooth para Windows 10/11, 8/8.1 (64-bits y 32-bits) de https://www.bluetooth.today/es/downloads de la profundidad de bits correspondiente, no es necesario instalar nada más. No hay necesidad de instalación adicional de controladores o utilidades adicionales. Se supone que el módulo Bluetooth está en buen estado y funciona correctamente. En caso de duda, se recomienda comprar un nuevo adaptador USB-Bluetooth en formato de unidad flash y conectarlo a un conector USB que funcione.
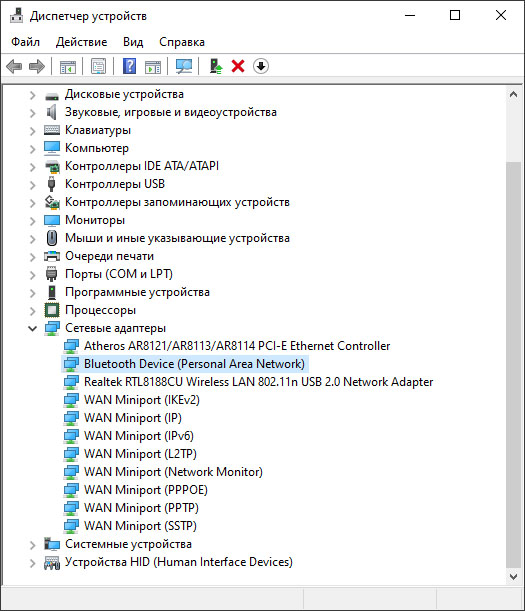
Después de instalar los controladores y reiniciar el sistema operativo, la computadora con Windows encontrará el nuevo hardware y aparecerá en el Administrador de dispositivos. Puede ingresar al administrador de dispositivos a través del menú Inicio o a través del hotcase de Windows + R escribiendo devmgmt.msc + Enter en la ventana que aparece. En el administrador de dispositivos hay un elemento "Adaptadores de red" que muestra Bluetooth. Podrás ver el nombre, modelo y otra información. A veces es necesario habilitar el módulo de radio Bluetooth.
Aparecerá un ícono en el panel inferior del escritorio de Windows a la izquierda que es responsable de usar Bluetooth en una computadora, servidor, estación de trabajo, computadora portátil, netbook o tableta. Al hacer clic en el icono de Bluetooth en la bandeja con el botón del mouse, se abren los elementos disponibles para trabajar. Además, es intuitivamente claro cómo activar el descubrimiento de esta computadora, encontrar el dispositivo necesario, ver las conexiones disponibles, unirse a la red Bluetooth PAN, permitir la transferencia y recepción de archivos, especificar la carpeta para guardar los archivos recibidos a través de Bluetooth, otorgue permisos a dispositivos remotos, acceda a la configuración, active o desactive Bluetooth en la PC y más. Puede conectarse inmediatamente a través de un teléfono Bluetooth u otro dispositivo inalámbrico.
Si el teclado de su computadora (o el costado de su estuche) tiene una tecla Bluetooth, intente presionarla. Ella (a menudo junto con el botón "Fn") es responsable de encender y apagar Bluetooth. A veces se combinan los módulos Bluetooth y Wi-Fi. Hay otras opciones tambien. Por ejemplo, algunos modelos de portátiles de Lenovo, Asus y otras marcas activan la comunicación inalámbrica con las teclas Fn + F5 (excepto F5, F2 o F11 que se suelen utilizar, a menudo con un icono de antena o Bluetooth).
Comments
luis
Tue, 07/02/2024 - 14:30
Lo leí y encendí el bluetooth en mi PC con Windows 10
Romeo
Mon, 07/08/2024 - 13:51
Estos consejos me ayudaron
Add new comment